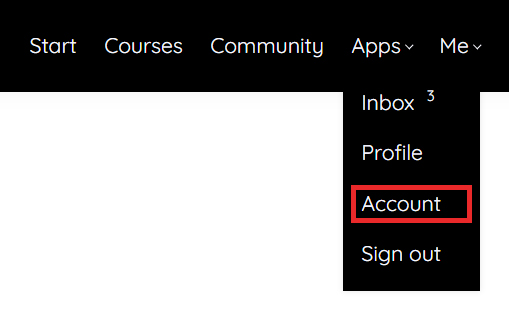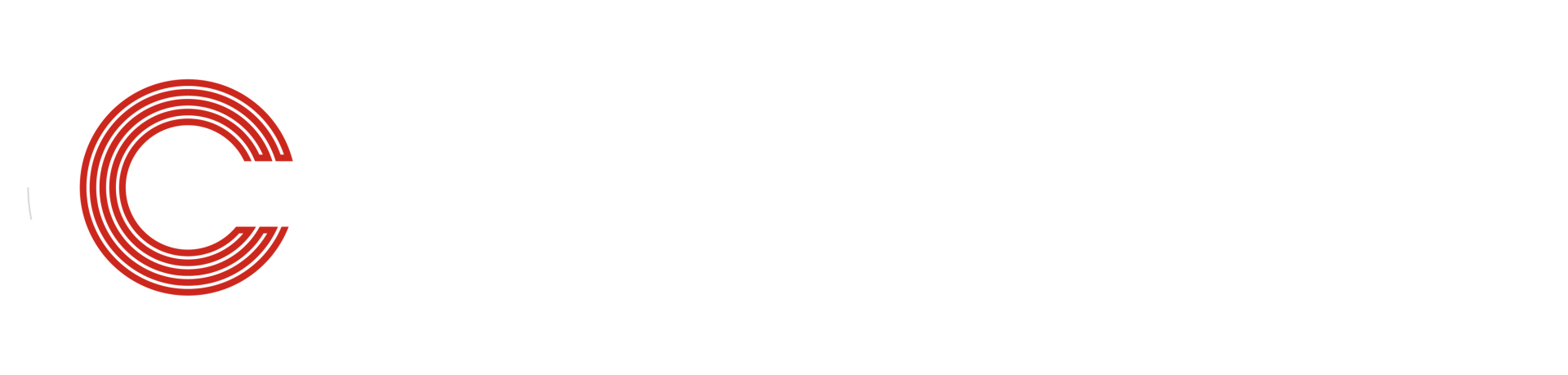Frequently Asked Questions
What is the User Group Manager role at CORE University?
The available capabilities for a manager are:
- Manage users: create a use, use bulk actions, perform basic and advanced user actions, & delete a user
- View users
- View user groups and group members
- View user analytics
- Export user analytics
- Manage scheduled reports
- View activity history
- View gradebook
- View certifications
- View the review center
How can I request to become User Group Manager for my Company?
- Submit a Request Form by clicking this link
- Fill out the form with your name, email address, and a brief message expressing your interest in becoming a User Group Manager.
- Submit the form.
What information should I include in my request message?
- Your full name
- Your email address
- A brief explanation of why you are interested in the User Group Manager role
- Size of your team
What happens after my request is approved?
What should I do if my User Group Manager role request is denied?
Can I request multiple groups as a User Group Manager?
How do I Manage my Group(s)?
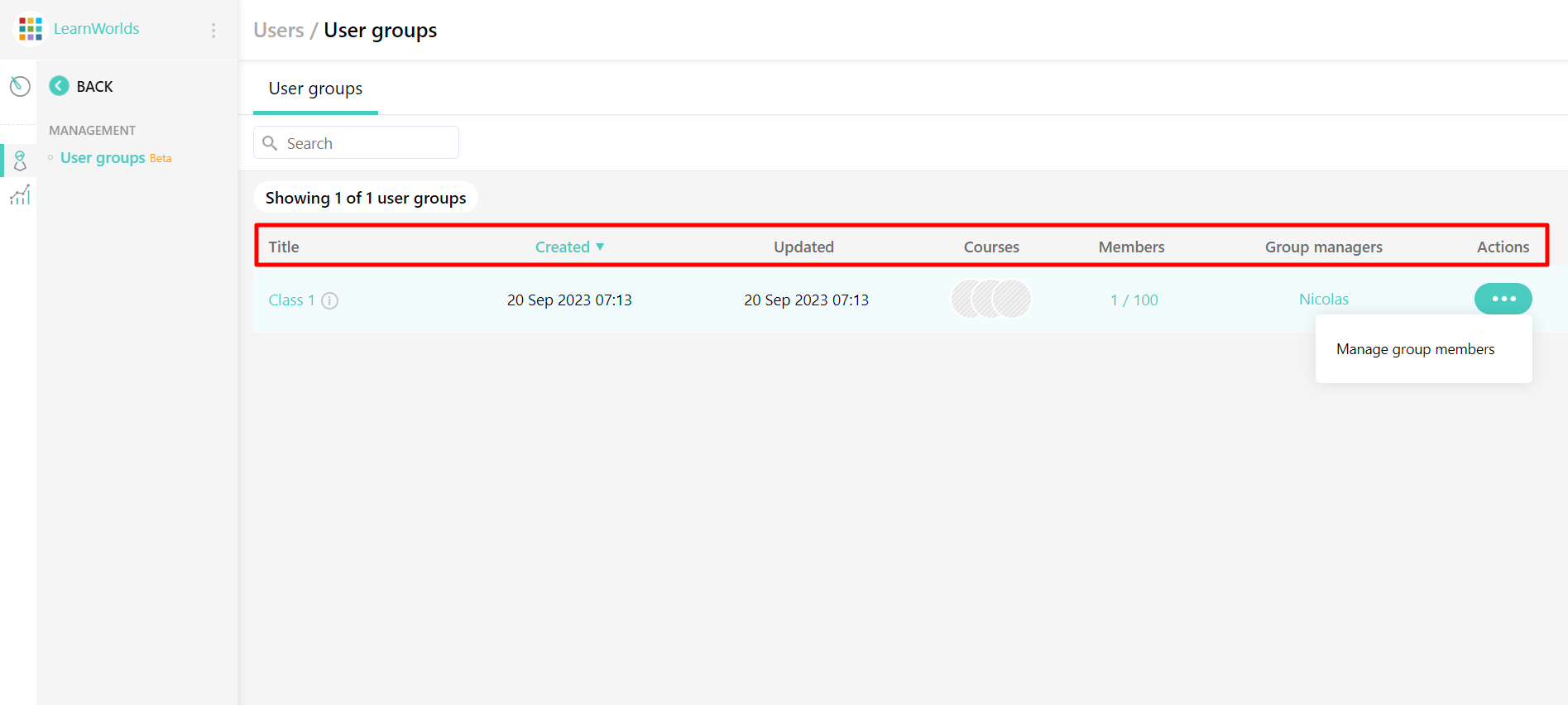
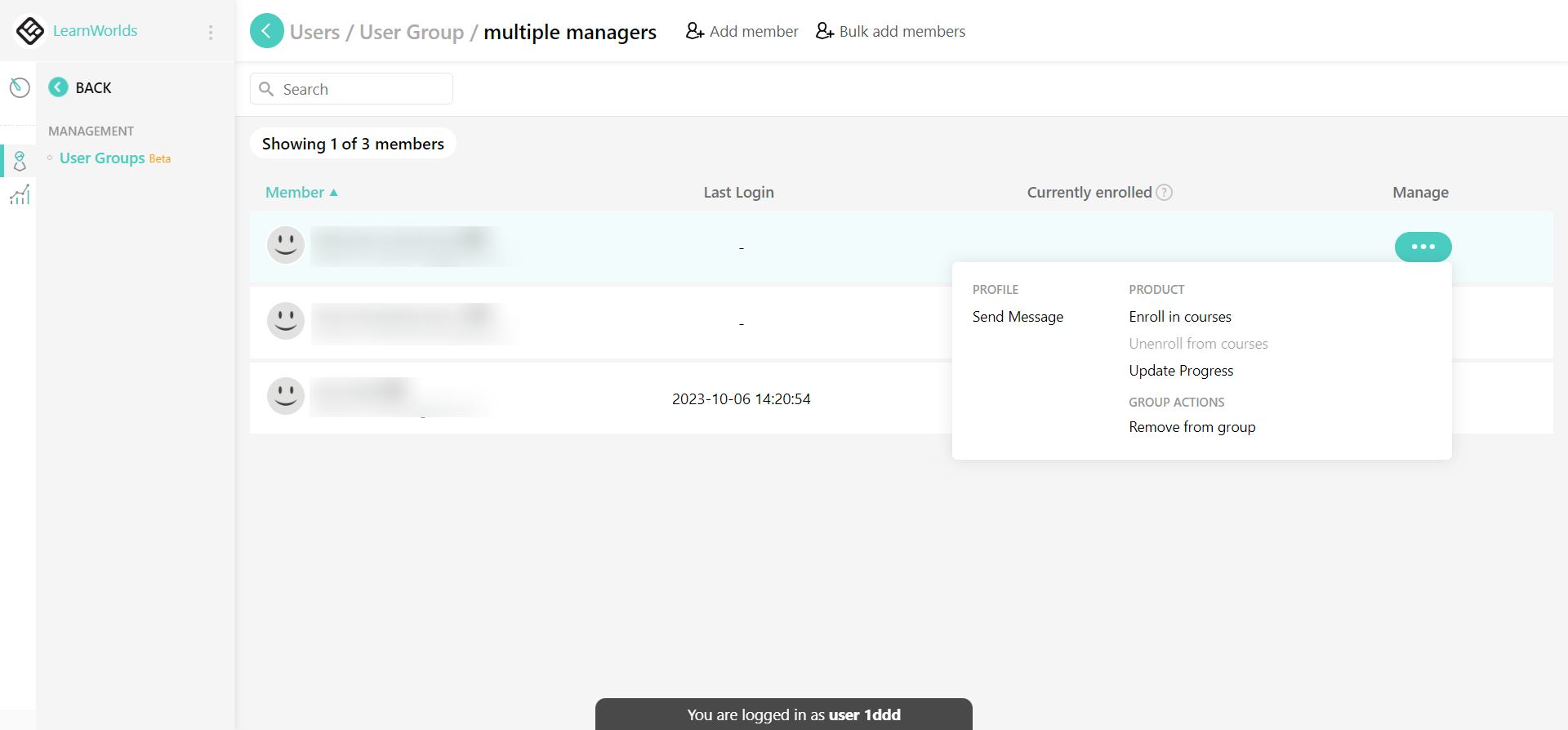
- Users
- Their Last Login
- Courses they are currently enrolled in
- Manage tab
Can I transfer my User Group Manager role to another user?
How do I Add and/or Enroll Users?
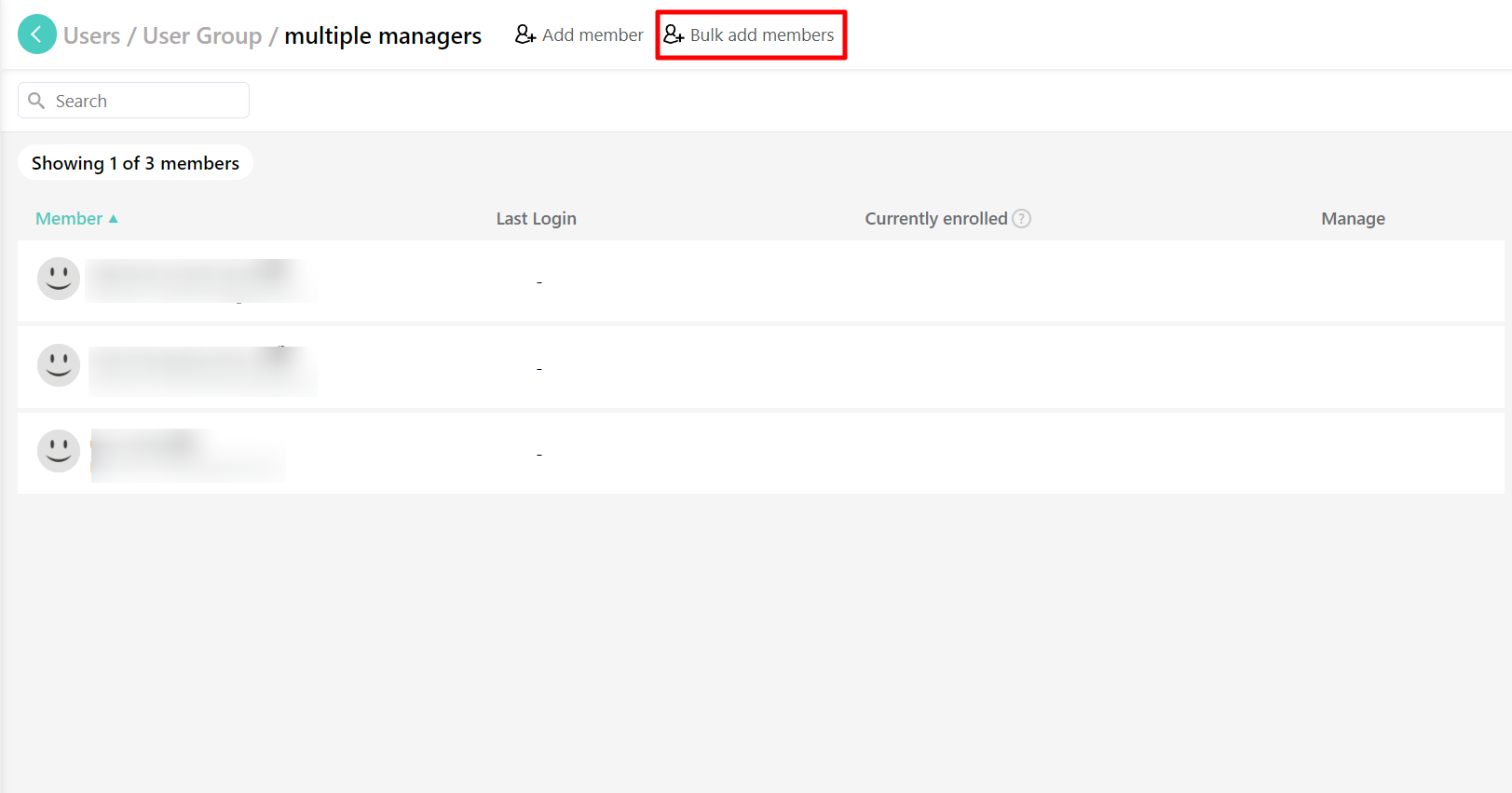
b. Use this template and add the data in the respective default fields. Do not alter the fields or add additional ones. A username and email are required (for "username," you can add a name and surname).
c. Clear Formatting: In the case of copy-paste, keep in mind to copy the cells without any formatting, and since you will be adding emails, make sure they are not added as links.
Ctrl+Shift+V for Windows or Command+Shift+V for Mac would help to clear formatting when copy-pasting.
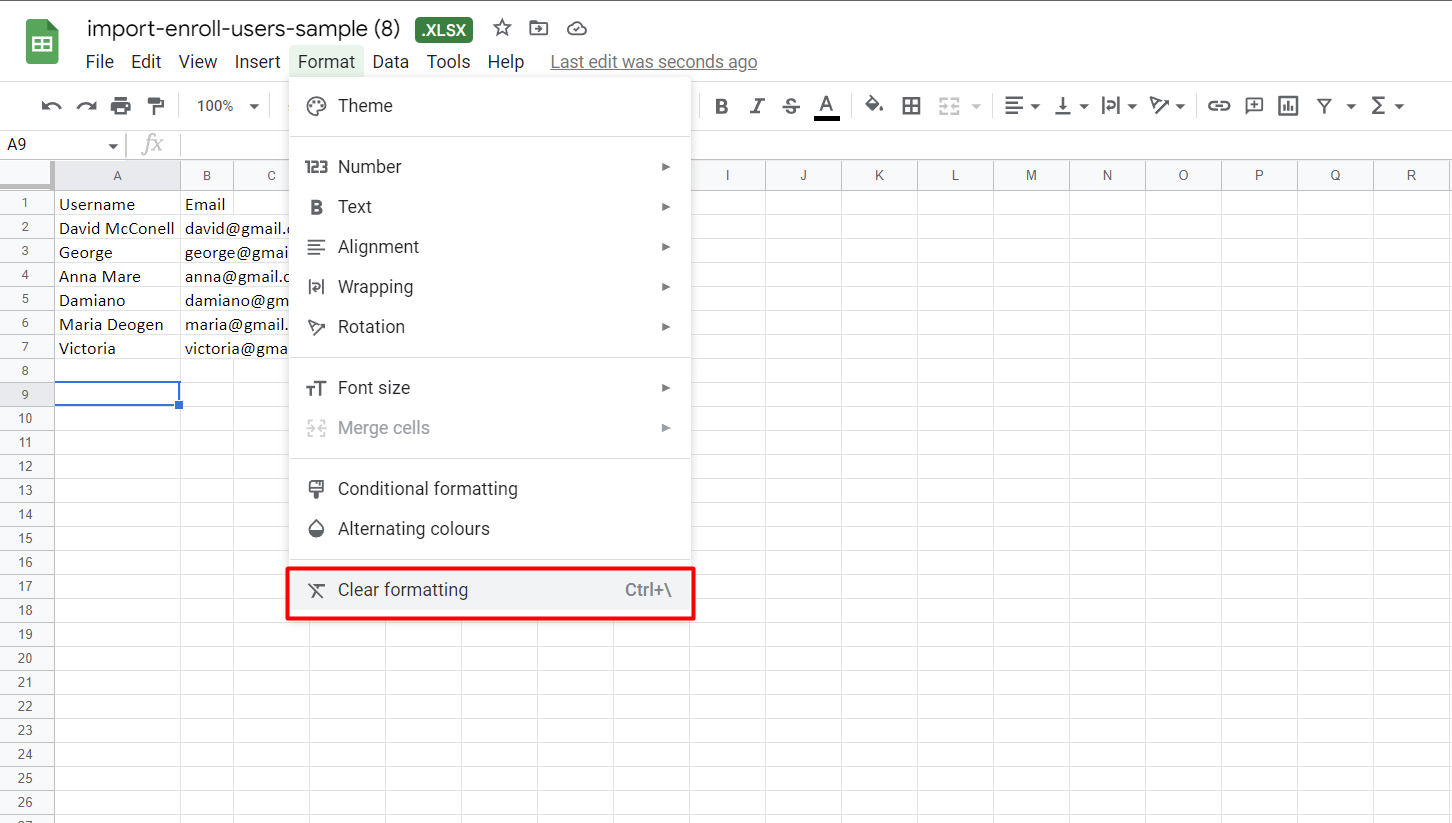
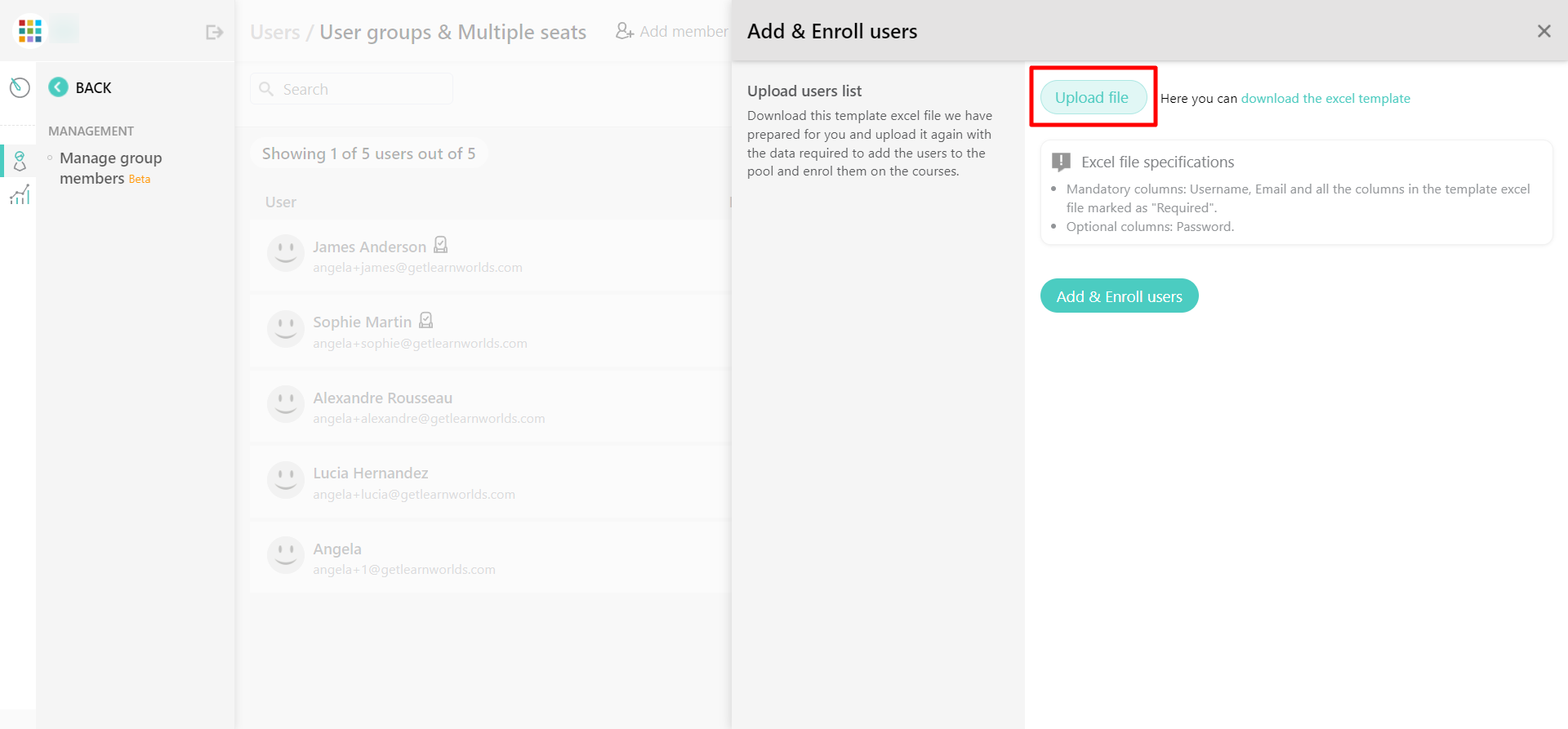
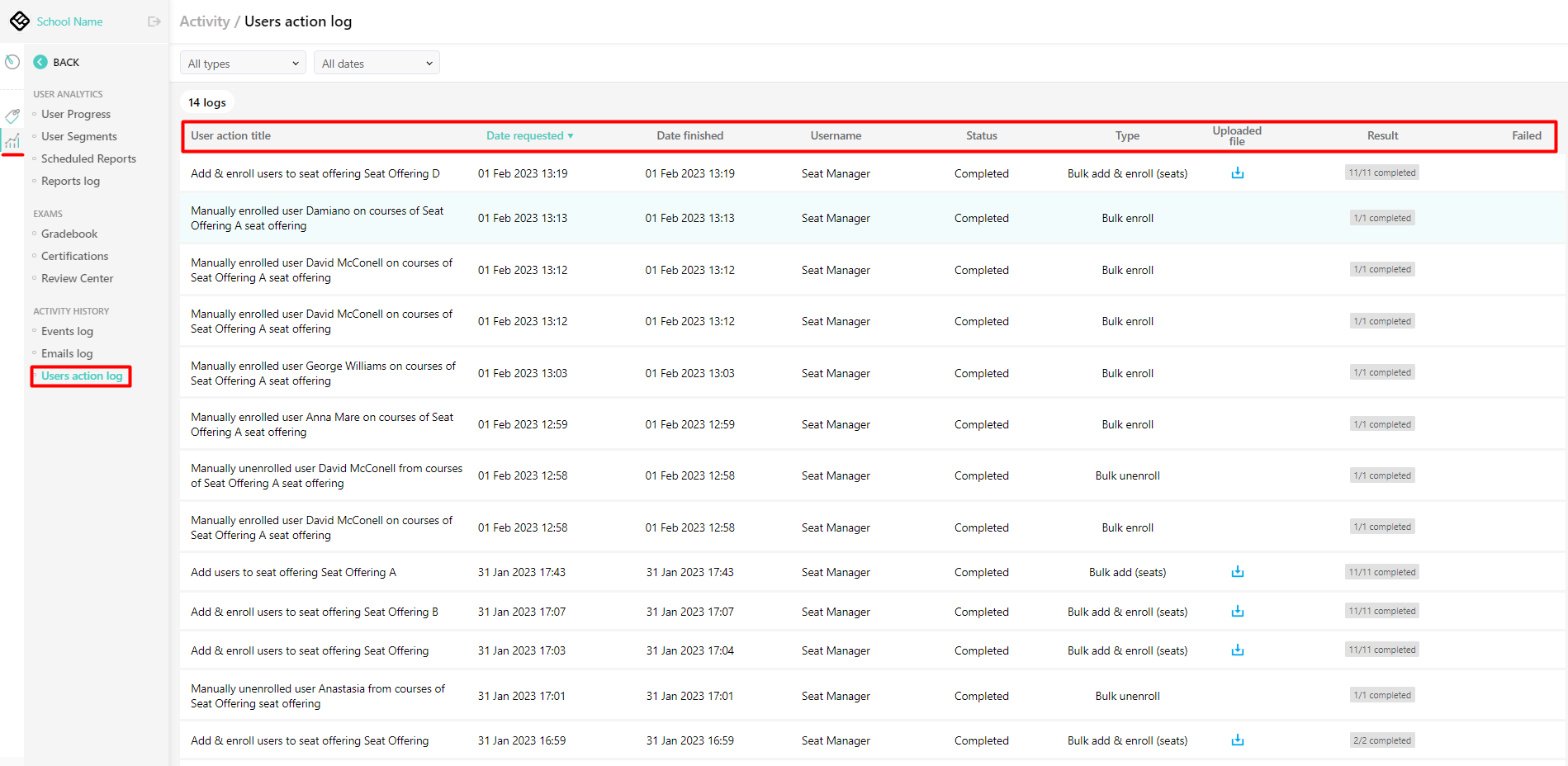
I enrolled the user(s) into a course but they are unable to access it?
- Verify Course Access: Double-check that the users have been correctly enrolled in the course. Review the enrollment process and confirm that the users are listed as active participants or members of the course.
- Free Course Enrollment: If the course in question is FREE, make sure that there are no payment requirements or barriers preventing access. Free courses should be accessible to enrolled users without any additional charges.
- Payment for Paid Courses: If the course is a paid course, ensure that the enrolled users are aware of the payment requirement. Communicate clearly that they need to complete the payment process to gain access to the course materials. Provide instructions or a payment link to facilitate the payment process.
- Bulk Enrollment Considerations: When bulk enrolling users into a course, it is important to communicate any payment obligations for paid courses explicitly. Notify the users beforehand about any associated costs and provide them with the necessary information to complete the payment process.
How do I use my Report Center?
- User Progress & User Segments: Analytic engines that allow you to interpret and analyze data about the group's users' progress.
- Scheduled Reports: A useful tool where you can create, view, edit, delete, or disable scheduled reports.
- Reports Log: This offers an overview of the scheduled reports and allows you to filter their reports by type and date and view the "In progress" and "Upcoming" reports.
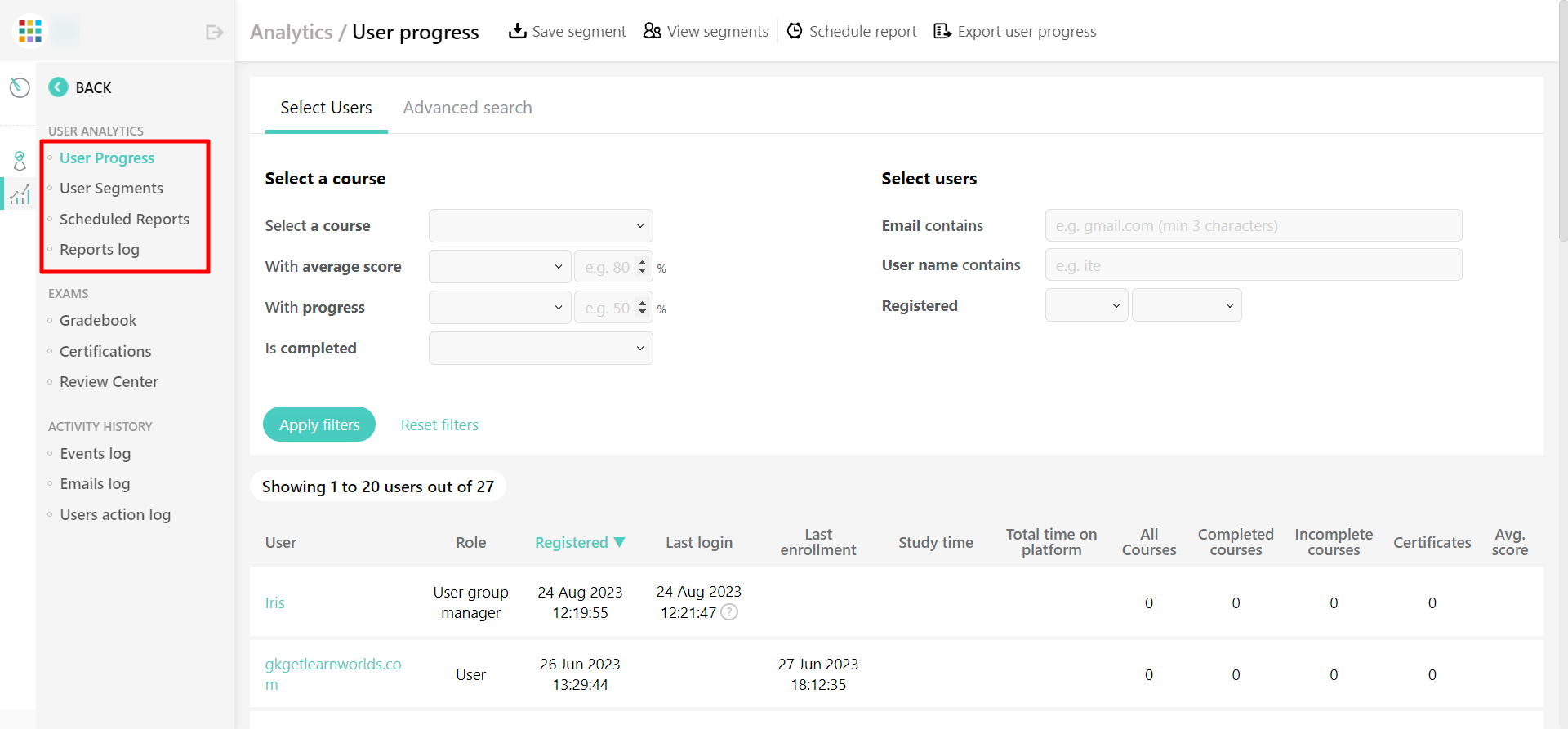
- Gradebook: Helps you keep an online record of their users' grades in exams, assignments, and certifications. You can view and export assessment results.
- Certifications: The dashboard where you can find all the details related to user-issued certificates.
- Review Center: The tool where you will see users' responses pending for grading and/or feedback.
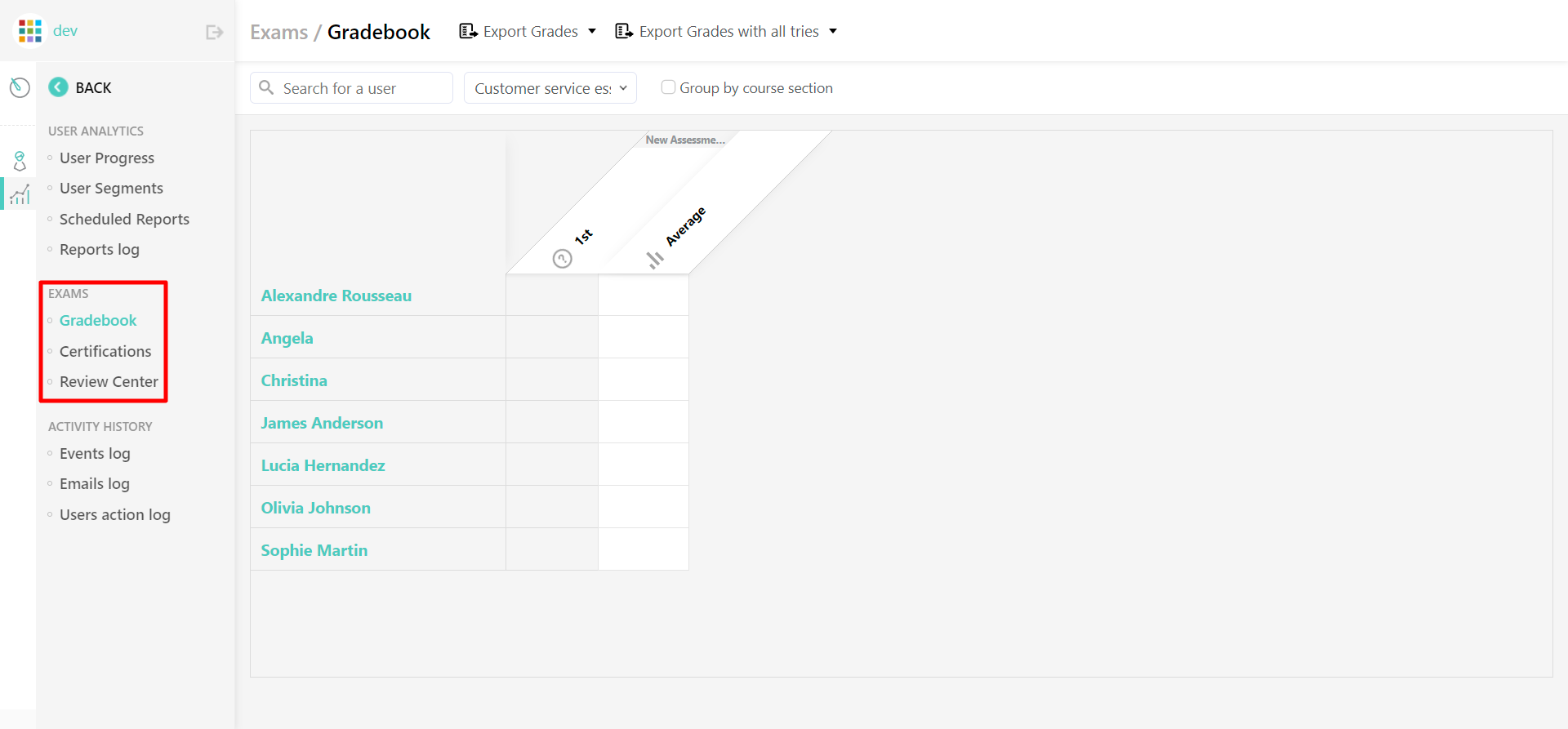
- Events Log: Gives real-time information about the school activity. A great tool to help you keep track of all the important events that take place regarding the seat users and offer better support to them.
- Emails Log: A reporting tool to track at a glimpse the notification emails being sent automatically to the users upon a trigger e.g, course completion, course enrollment, seat enrollment, etc
- User Activity Log: Where you can see a record of their Bulk actions and filter results according to the Bulk action type and the date that the action was performed.
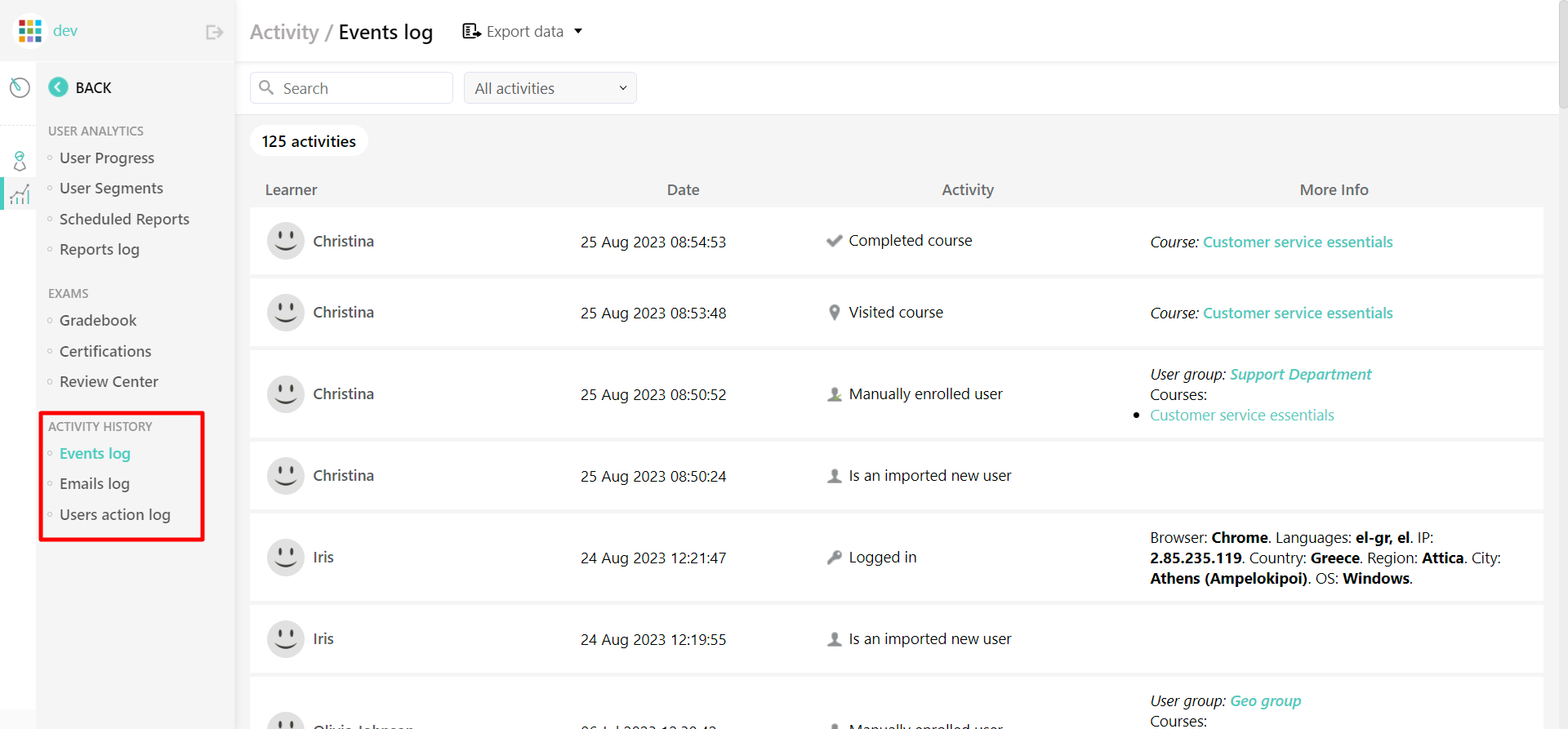
How do I create a new Learner Account?
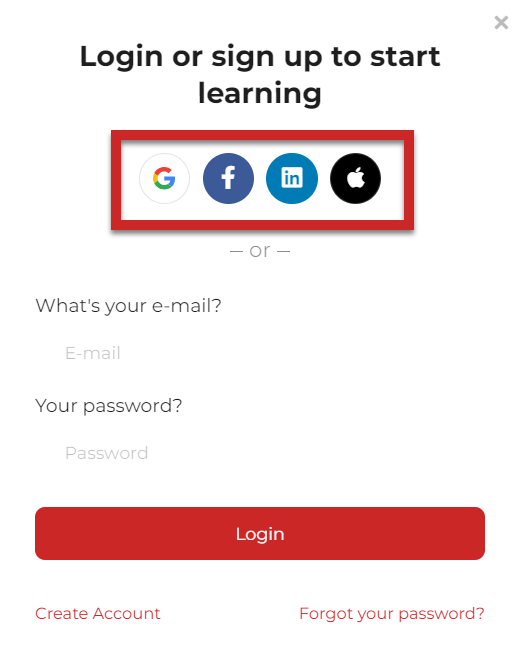
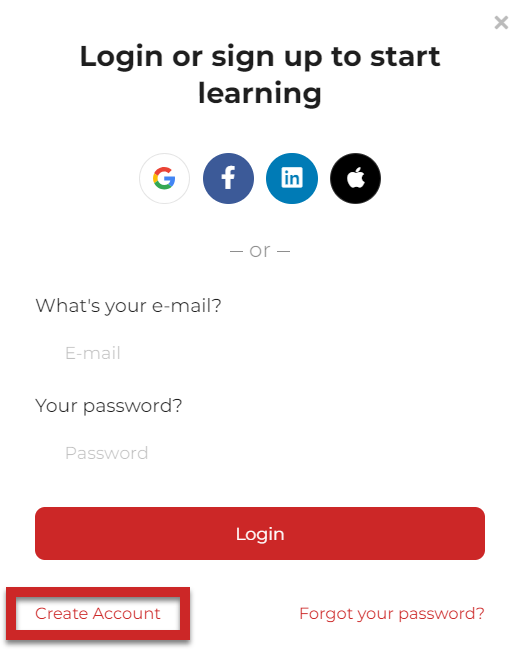
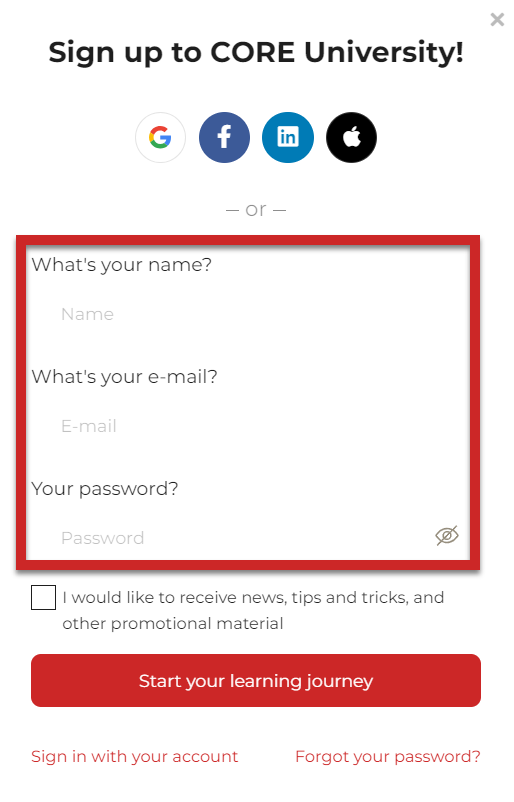
How to Log In to CORE University with an existing Account?
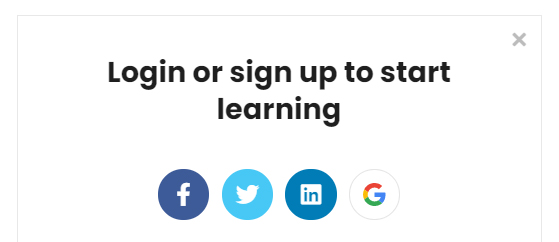
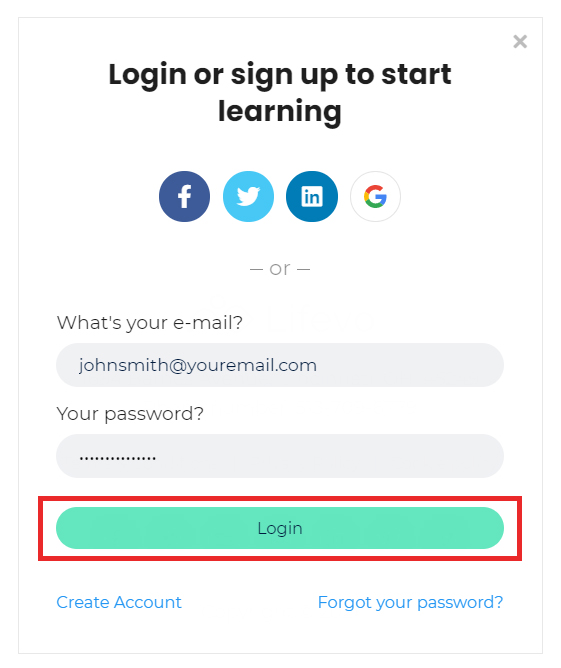
Problems Logging in to CORE University?
If you are still having problems it might have forgotten your password. In this case you can simply ask for a new one to be sent out to you. Click on the Forgot your password? link located just below the Login button.

There are two kinds of courses the free ones and the ones you must purchase.
How can I Edit / Insert my account details (Profile Picture, Biography, Locations etc)
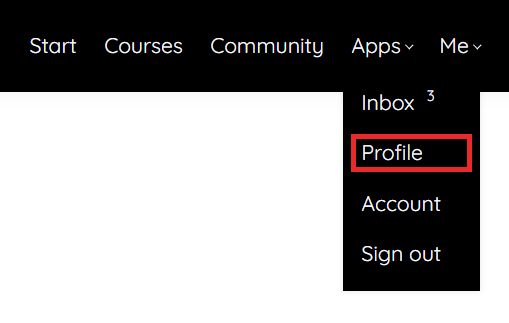
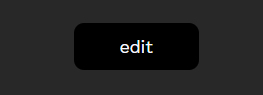
How can I change my password?


How to send a private inbox message to another Learner?

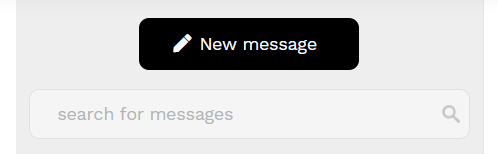
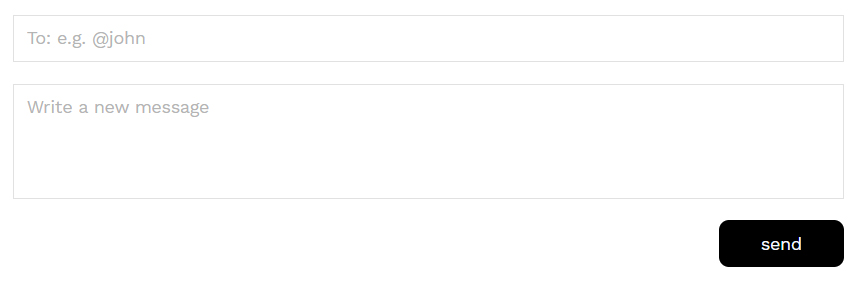
How do I exit from CORE University?
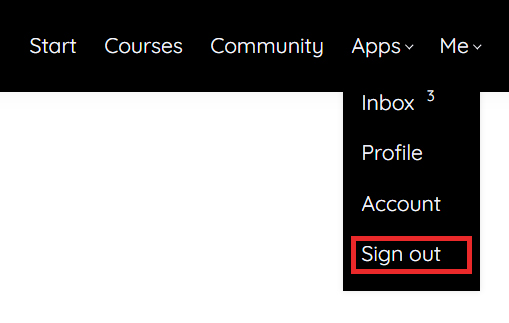
I purchased a course. How do I access it?
How do I download course content?
How do I navigate inside a course?
Do I have to be online at a specific time to take a course?
Can I take more than one course at a time?
What Browsers are Supported?
Can I take the courses on my iPad or tablet?
Can I take the courses on my iPhone or smartphone?
Is Internet Access Required?
Recommended Technology
What forms of payment do you accept?
How do I cancel a course?
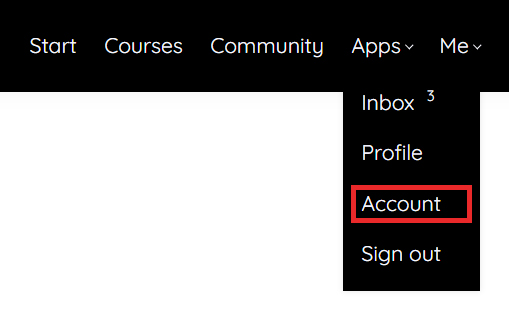
Troubleshoot issues with Video
1. Close extra browser tabs or other applications that may be using up your bandwidth.
2. Make sure you are using the latest version of your browser.
How long does it take to complete a course?
What will you do with my email address?
Does access to my paid courses expire?
Can I sample a course or lesson before deciding to purchase a course?
How do I know that you have received my order?
How soon will I get access to my courses?
Are there prerequisites for the courses or lessons?
How do I access a course that I have completed?
Where is the invoice for the course I just bought?
If you made a purchase outside of CORE University then you can contact the organization / instructor for an invoice.